数据库管理
Websoft9镜像默认安装了可视化MySQL工具phpMyadmin:
通过本地Chrome或Firefox浏览器,访问:http://服务器公网IP/9panel
点击左侧菜单的“数据库管理”项,会进入“登录phpMyAdmin”链接

选择您需要的语言,然后输入root和对应的密码,然后登录到系统中
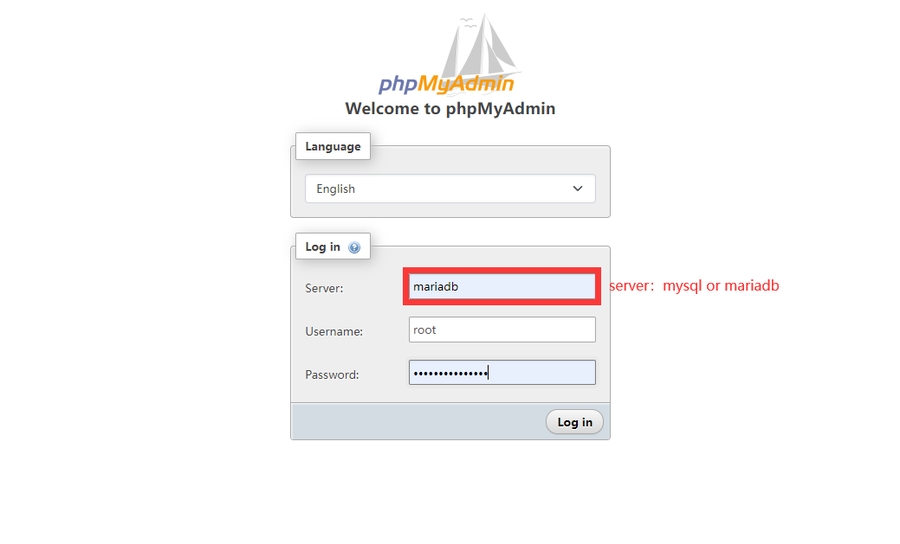
修改root密码
登录PhpMyAdmin后,默认页面-常规设置,点击“修改密码”
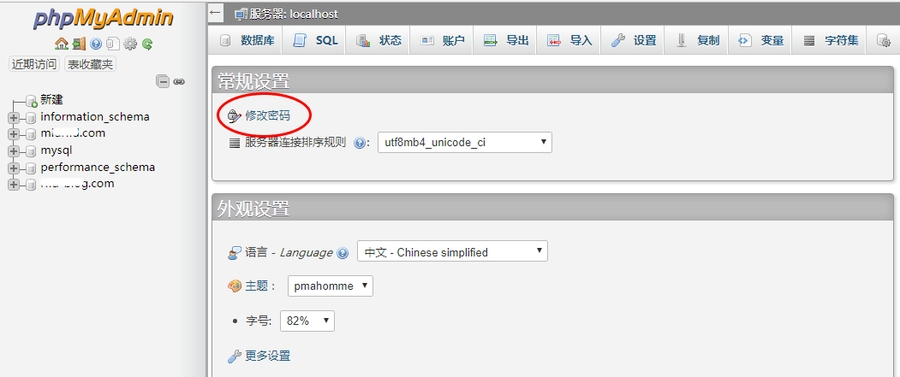
修改密码->保存->退出登录,刷新浏览器后便可以使用新密码登录了
增加一个数据库
登录PhpMyAdmin后,点击左侧菜单栏的“新建”,进入如下的数据库创建界面
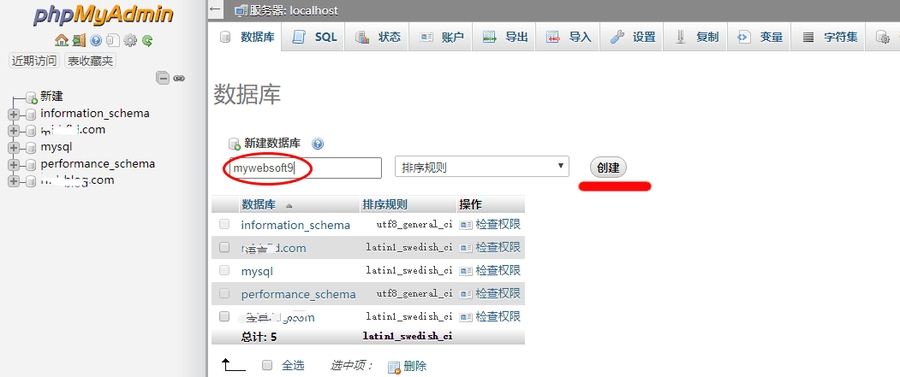
填写数据库名->点击创建按钮,一个新的数据库变建立成功
默认情况下,root拥有新建的数据库的全部权限
增加一个数据库用户
数据库用户与数据库是分离的,是“多对多”的关系。可以通过关联使得某个用户具有某个数据库的权限
登录PhpMyAdmin后,点击左侧菜单栏中新打算对其新增用户的数据库(例如:mywebsoft9)
点击顶部菜单栏的“权限”,找到“新增用户账户”,如下新增用户界面
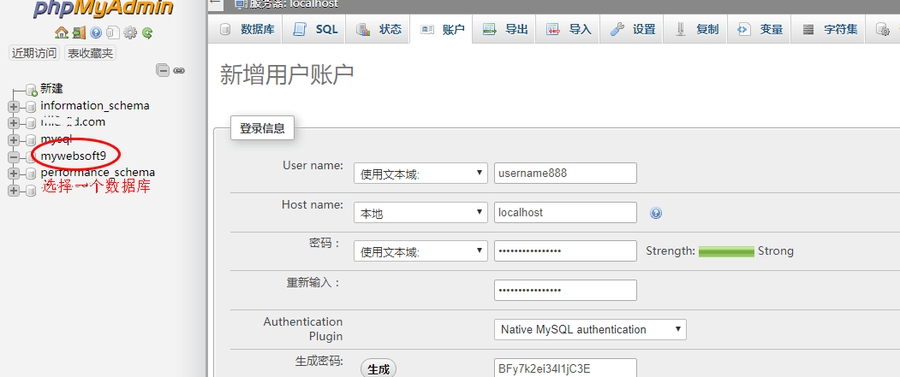
根据上图填写用户名、主机地址和密码,然后关联对应的数据库和勾选权限设置
点击“执行”,就完成新增用户和数据库关联了
说明:也可以登录PhpMyAdmin的默认页面后,点击顶部菜单上“账户”,对用户和权限进行管理
数据库导入和导出
导出即备份数据库,导入即恢复数据库。这个两个操作对PhpMyAdmin来说比较简单,具体如下:
登录PhpMyadmin后,选择您需要操作的数据库后,点击顶部菜单栏的“导出”
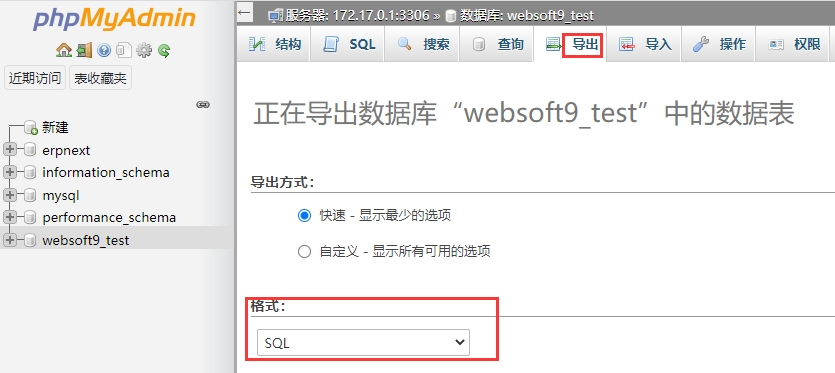
选择导出方式(默认为“快速”)和格式(默认为“SQL”),点击“执行”按钮
数据库备份文件(.sql后缀)生成后,保存到本地完成导出工具
恢复数据库,对应的是“导入”操作,具体参考下图
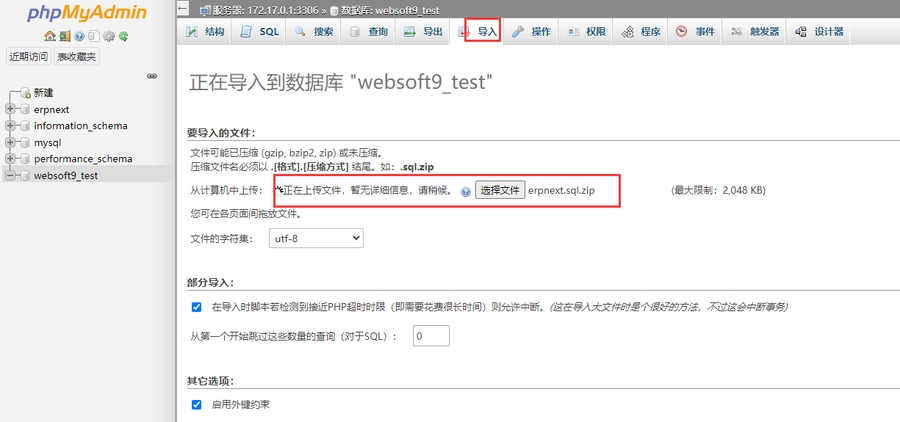
导入文件特别要注意字符集兼容性
更多操作请参考:《MySQL文档》
Last updated